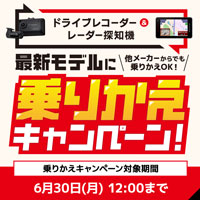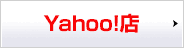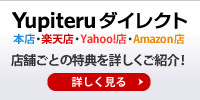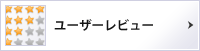ATLASTOUR® Plus / ATLASTOUR® Planner
思い出をより鮮明に残せる!必要なデータの作成ができる!
![]()
ATLASTOUR® Plannerで移動ルートの作成
事前にお好みのルートを決めておいて最適なルーティングを計画しましょう。
Googleマップウィンドウ上をクリックするだけで、簡単にルートを描けます。
![]()
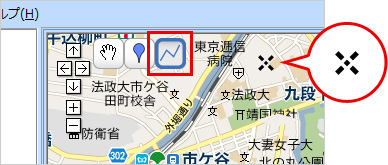
Googleマップウィンドウにある[ルートの追加] をクリックします。クリック後、カーソルが変わります。
![]()

スタート地点からクリックをはじめ任意の場所でクリックしていきます。
最後にゴールでクリックしもう一度同じ地点の□をクリックすると[ルートのプロパティ]画面が表示されます。
![]()
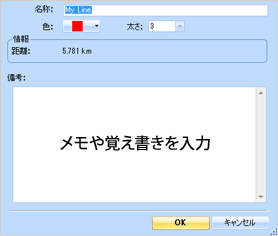
追加するルートに関する情報を入力します。
- 名称:プロジェクトツリーウィンドウに表示されるルートの名称になります。
- 色:Google マップウィンドウで表示されるルートの軌跡線の色を選択します。
- 太さ:軌跡線の太さを選択します。
- 備考:メモや覚え書きなどを入力できます。
入力後、[OK] をクリックします。
※ [キャンセル] をクリックするとルートは削除されますので、1 からやり直してください。
![]()

作成したルートがGoogleマップウィンドウに追加されます。
ATLASTOUR® Plannerで休憩、お気に入りポイントを設定
Google マップウィンドウの任意の地点にマーク・ポイントを追加できます。
![]()
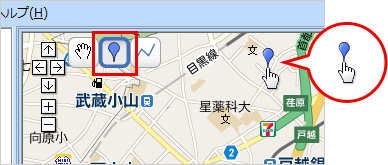
Googleマップウィンドウにある[プレースマークの追加] をクリックします。クリック後、カーソルが変わります。
![]()

登録したい地点でクリックします。
![]()
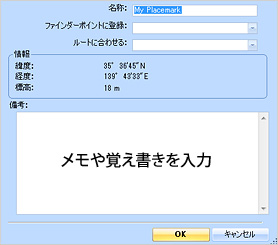
プロパティ内の項目を入力し、[OK] をクリックしてください。
- 名称:プロジェクトツリーウィンドウに表示されるルートの名称になります。
- 色:Google マップウィンドウで表示されるルートの軌跡線の色を選択します。
- 太さ:軌跡線の太さを選択します。
- 備考:メモや覚え書きなどを入力できます。
※ [情報] は入力不可項目です。
| 種類 | アイコン | 説明 |
| プレースマーク | ルートと関係なく追加できますので、出発前や到達後に「ルート外でいくかどうかわからないけど、とりあえずマーキング。」や「ルート外だったけど、気になるところがあったからマーキング。」などの場合に追加できます。対応機種のフォローコースと履歴に表示されるすべてのルート画面で表示されますので、おおよその方向と距離を確認できます。 | |
| チェックポイント | ルート上の任意の地点に追加できます。チェックポイントを追加すると、対応機種のフォローコースでスタート地点としても選択できます。 |
![]()
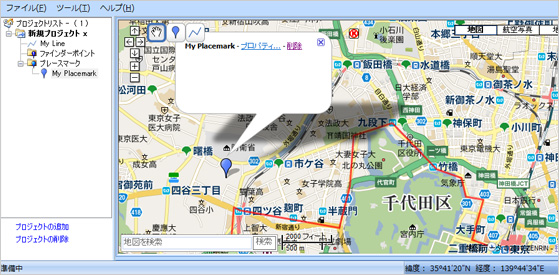
作成したルートがGoogleマップウィンドウに追加されます。
対応機種をPCに接続しデータを取り込み
ATLASTOUR® Planner で編集したルートやポイントを、対応機種に転送できます。
あらかじめATLASTOUR® Planner がインストールしてあるパソコンのUSB ポートと、対応機種を付属品のUSB ケーブルで接続してください。
![]()
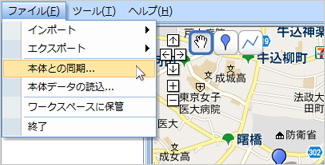
Googleマップウィンドウにある[プレースマークの追加] をクリックします。クリック後、カーソルが変わります。
![]()
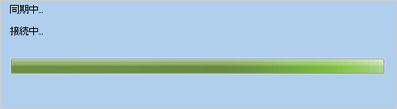
転送が開始されます。
![]()
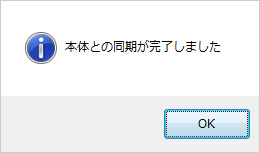
左のメッセージが表示されれば、転送完了です。
[OK] をクリックしてください。
![]()
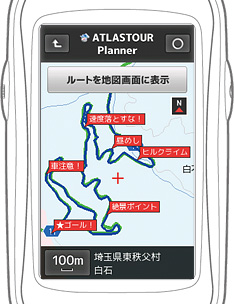
「メニュー」>「ルート/プレースマーク」>「ATLASTOUR Planner」を選択し作成したプロジェクト名を選んでください。
作成したルートやお気に入りポイントなどを
ご利用の機種に表示することができます。