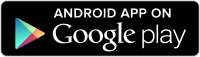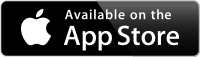接続方法について
ドライブレコーダーへの接続方法
本アプリは2種類の接続方法により対応ドライブレコーダーと接続し操作します。
「Local」接続手順
初期設定

1. ドライブレコーダーの設定
電源をONにして、設定メニューより下記の設定を行います。
- 無線LAN設定をON

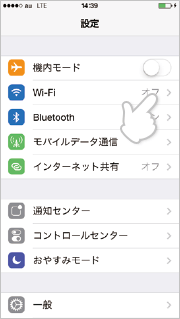
2. スマートフォン機種設定その1
- スマートフォンの「WiFi機能」をON にします。
※iOSの場合
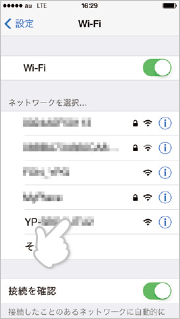
3. スマートフォン機種設定その2
- スマートフォンのWiFi設定の接続先一覧から、カメラ名「YP-XXXXXXXX」を選択し接続します。
※iOSの場合
Local接続からドライブレコーダーへ接続する
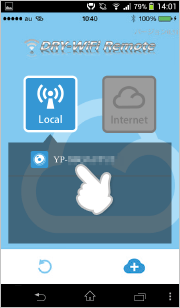

「Local」アイコンをタップします。
初期設定で選択したカメラ名「YP-XXXXXXXX」(目印:名前左にカメラアイコンが付いています)を選択します。
※環境によって複数の機器が表示されることがあります。
local 接続時の利用可能な機能
local 接続時では対応ドライブレコーダーを操作して下記の項目を行うことができます。
「Internet」接続手順
「Internet」アイコンを選択する前に
Localアイコンからドライブレコーダーに接続し、本体の設定を行います。
初期設定
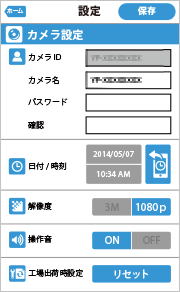
1. アプリの設定 その1

「Local」アイコンをタップします。
設定画面へ移動し、以下の設定項目確認を確認。未設定の場合は新規設定を行い、
カメラID/パスワードはメモして控えてください。
- ビデオカメラ設定のカメラID
- ビデオカメラ設定のカメラパスワード
- インターネット設定のEメール
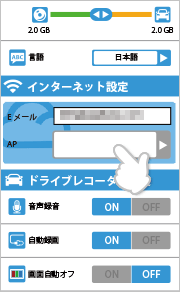
2. アプリの設定 その2
ドライブレコーダーを接続するアクセスポイントを選択します。
モバイルルーターやテザリング機能付きスマートフォン、携帯電話、無線LANアクセスポイント等と接続する事ができます。
アクセスポイントの選択が終わりましたら、DRY-WiFi Remoteを終了します。

3. ドライブレコーダーの設定
電源をONにして、設定メニューより下記の設定を行います。
- 無線LAN設定

無線LAN設定をONになっているか確認してください。 - クラウド設定
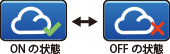
クラウド設定をONにします。
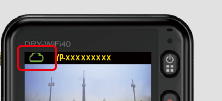
ドライブレコーダーの画面に出現するクラウド接続アイコンを確認できればドライブレコーダーの設定は終了です。
Internet接続からドライブレコーダーへ接続する
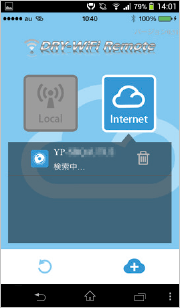

「Internet」アイコンをタップし、右下の雲マークをタップすると、カメラ追加画面が表示されます。
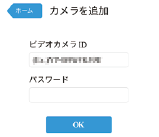
初期設定でメモしたカメラID/パスワードを入力します。
リストにビデオカメラIDが表示されましたらタップしてください。
Internet 接続時の利用可能な機能
Internet 接続時では下記の機能が利用できます。
「Internet」アイコンからの接続に関する注意事項
お車の場合、スマートフォンをテザリングさせれば接続は可能です。ただしテザリングしたスマートフォンでは映像の確認は出来ません。