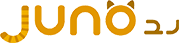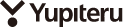Juno 接続先アクセスポイントの変更
Juno(ユノ)の接続先アクセスポイントの変更には、「Juno Remote」アプリを利用します。下記手順をご確認ください。
- こちらのページでは、Android版アプリでの設定方法をご案内します。
-
Juno Remoteアプリを立ち上げ、「設定」をタップ
アプリトップ画面で、「設定」ボタンをタップし設定画面を開きます。
ログインしていない場合は、ご利用中のMy Yupiteru IDでログインしてアプリトップ画面を表示してください。
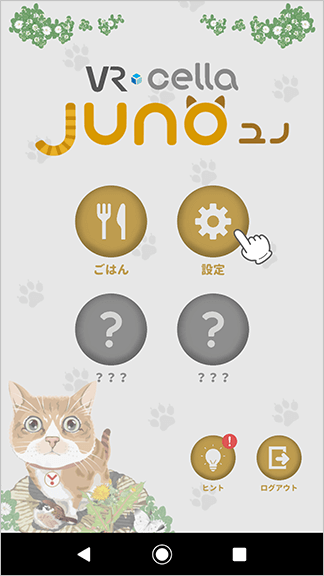
-
「無線LAN設定」の開始
設定画面内「無線LAN設定」ボタンをタップしてください。
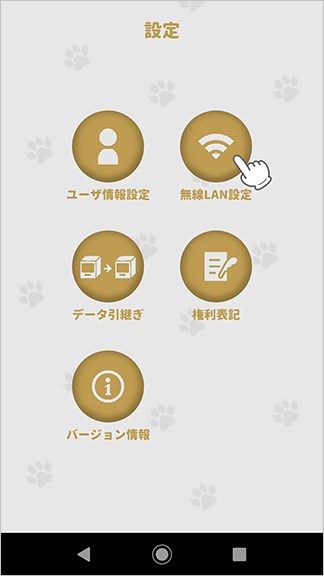
「Juno本体の接続先アクセスポイントを変更しますか?」メッセージが表示されます。 [YES] をタップしてください。
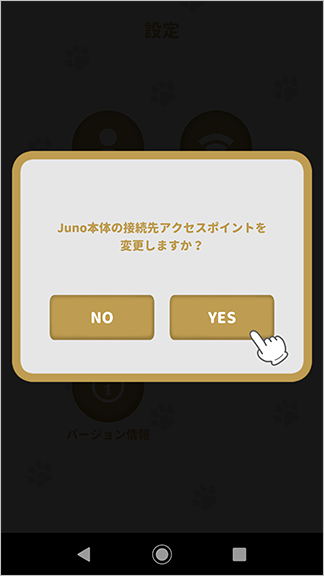
-
Juno(ユノ)本体の準備
アプリで「無線LAN設定 Junoの接続先アクセスポイントを変更します〜」という画面が表示されます。
アプリの画面に表示されているとおり、Juno本体天板の「+」「-」ボタンを同時に長押ししてください。
Juno本体のディスプレイに「接続先のアクセスポイントを変更しますか?」と表示されたら、Juno本体の「+」「-」を使って「はい」を選択、「◎」ボタンをタッチして決定してください。Juno本体の操作が完了したら、 アプリの [OK] ボタンをタップします。
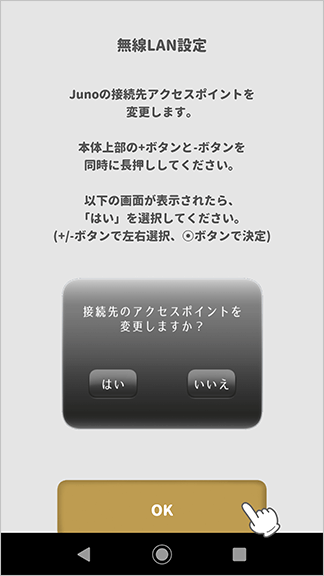
-
位置情報を有効にする
下部にある[OK]ボタンを押し、位置情報の有効化を行ってください。
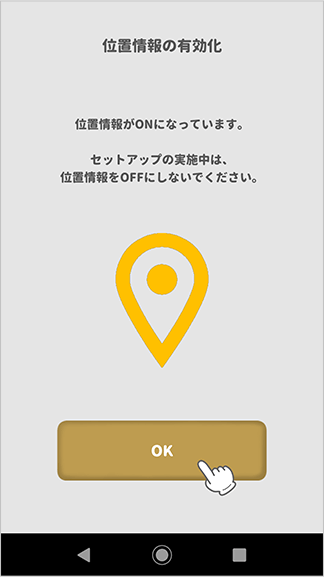
-
無線LANアクセスポイントに接続
Junoに接続する無線LANアクセスポイントを設定します。
既にスマートフォンが無線LAN接続している場合は、そのアクセスポイントにJunoを接続するか確認します。
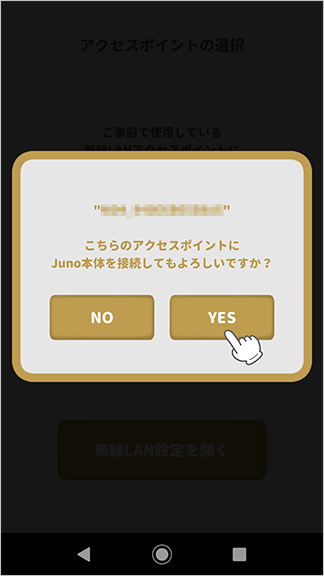
スマートフォンを無線LAN接続していない場合は、次の画面になります。
無線LANに接続する必要がありますので、[無線LAN設定を開く]をタップし、スマートフォンの無線LANの設定を行ってください。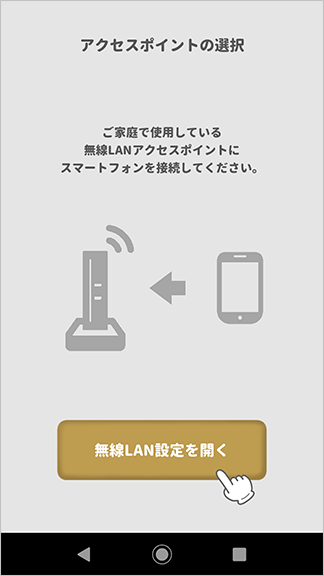
Wi-Fiアクセスポイントのパスワードを入力し、[ OK ]をタップしてください。
パスワード入力エリアの右側にある「 」アイコンをタップすると、パスワード表示/非表示を切り替えることができます。
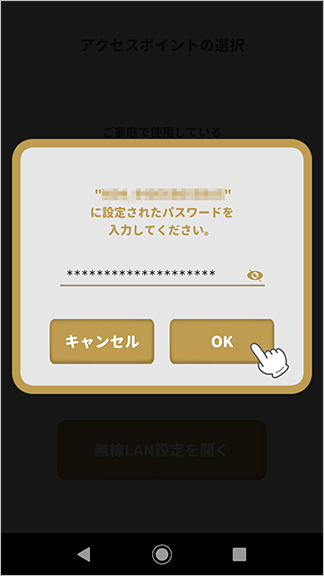
-
Juno とのペアリング
スマートフォンとJunoをペアリングします。
Juno の画面に「SSID:JunoAP-XXXXXXXX」(※)と表示されているのを確認してください。
XXXXXXXX部分は、英字・数字を含む8文字の文字列です。
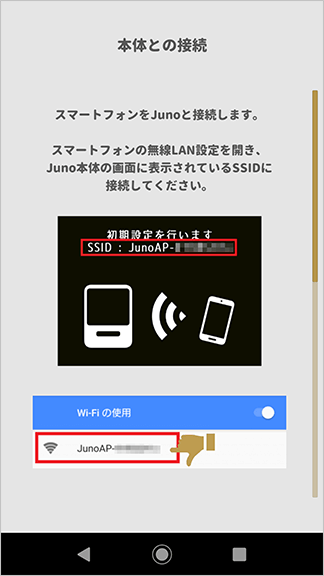
アプリの画面をスクロールして[無線LAN設定を開く]をタップし、無線LAN設定を開きます。
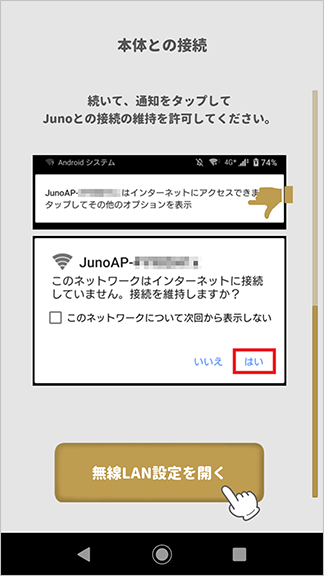
無線LAN設定のアクセスポイント一覧に、Junoの画面に表示されているSSID「JunoAP-XXXXXXX」(※)が追加されているので、選択します。
XXXXXXXX部分は、英字・数字を含む8文字の文字列です。
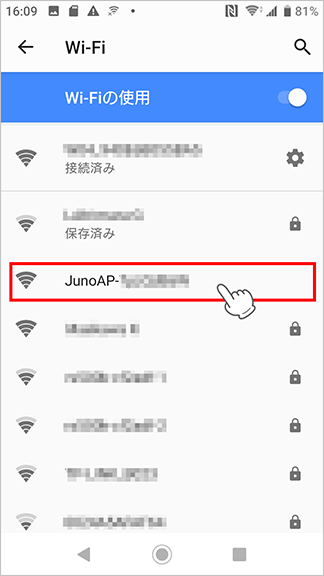
SSID選択後、数秒後に「JunoAP-XXXXXXXX はインターネットにアクセスできません。タップしてその他のオプションを表示」の通知をタップします。
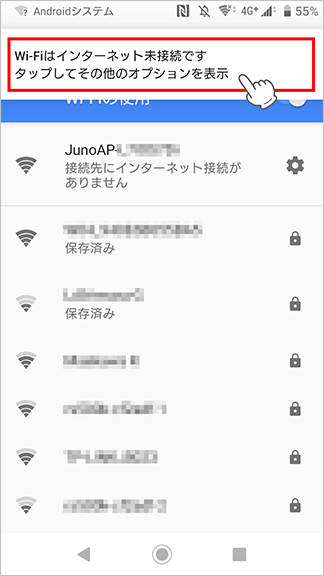
「接続を維持しますか?」と表示が出る場合は、[はい]を選択します。
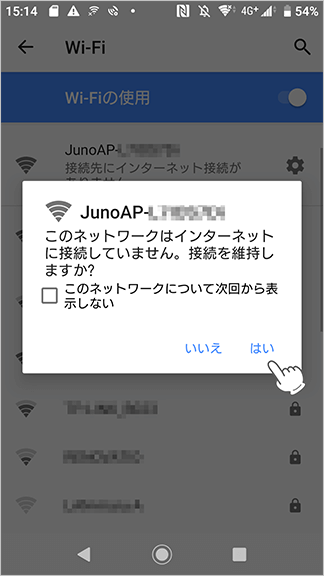
戻るボタンやアプリの切り替えにて、再度Juno Remote アプリを表示してください。
スマートフォンとの接続が確認されるとペアリングが要求されるので、Junoの◎キーを1回タッチします。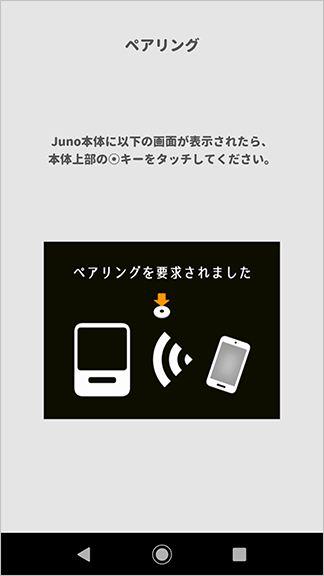
こちらで接続先アクセスポイント再設定は終了です。[OK]ボタンを押してください。
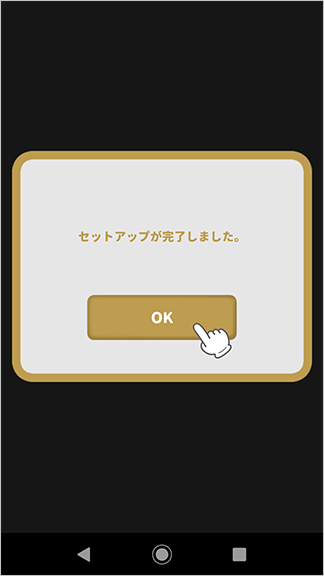
※設定中に失敗してしまう場合は無線LANの接続状態を確認の上、設定をやり直してください。